If you are an app builder, and you are looking for an integrated development environment (IDE) optimized for Android apps, Android Studio is definitely what you need. The Java-based technology provides the perfect environment for developers to design, build, run as well as test their Andriod apps.
From a Gradle-based build system that is flexible, to an optimized environment where you can develop apps for all Android devices, Andriod studio’s excellent features include:
- Optimized Gradle-based build support.
- Reliable Built-in support for Google Cloud Platform enabling integration with Firebase Cloud Messaging (Earlier ‘Google Cloud Messaging’) and Google App Engine.
- Amazing UI components are created by drag-and-drop features in the layout editor.
- A lot of common Android designs and components can be created by Template-based wizards.
- A long list of Lint tools to catch performance, usefulness, version compatibility, and other problems.
The good news is you can download and install it on windows or your MAC. Scroll up to find out how.
To download and install Andriod Studio on windows or your MAC, your system must have at least 4 GB RAM and 2GB available disk space. Once your system has the following requirements to run the app, you can proceed to download it from the Android Studio official page.
System Requirements:
- Windows 7/8/10 (32-bit or 64-bit)
- 4 GB minimum RAM, 8 GB RAM recommended (plus 1 GB for the Android Emulator)
- 2 GB of disk space minimum, 4 GB recommended (500 MB for IDE plus 1.5 GB for Android SDK and emulator system image)
- 1280 x 800 minimum screen resolution
Once your system has met the requirements, visit the official website of Android Studio on your web browser. After that, hit the download button to download the app.
From there, the next step is to click on the setup before installing the exe file. After clicking on the setup, proceed to choose the components you want to install and click on the “Next” button.
From there on, choose the location where you want to install the Android Studio and click “Next”. After that, select a start menu folder for the app shortcut and after that, click the install button.
Once the installation is complete, click on the finish button and launch the app.
On the other hand, to install Andriod Studio on your MAC, you need to first download the Android Studio DMG file. After that, launch the file, then drag and drop it inside the application folder.
After that, you can now choose whether or not you want to import previous Android Studio settings, before clicking okay.
Once you do that, the Android Studio Setup Wizard will guide you through the rest of the setup. The rest of the setup includes downloading Android SDK components that are required for the development.
After that, double-click the next button and select a standard installation. You can then verify the settings and finish installing the application. Once you do that, you are free to launch the app.
Check here: Custom GridView with Images and Text in Android
#android #androidstudio #

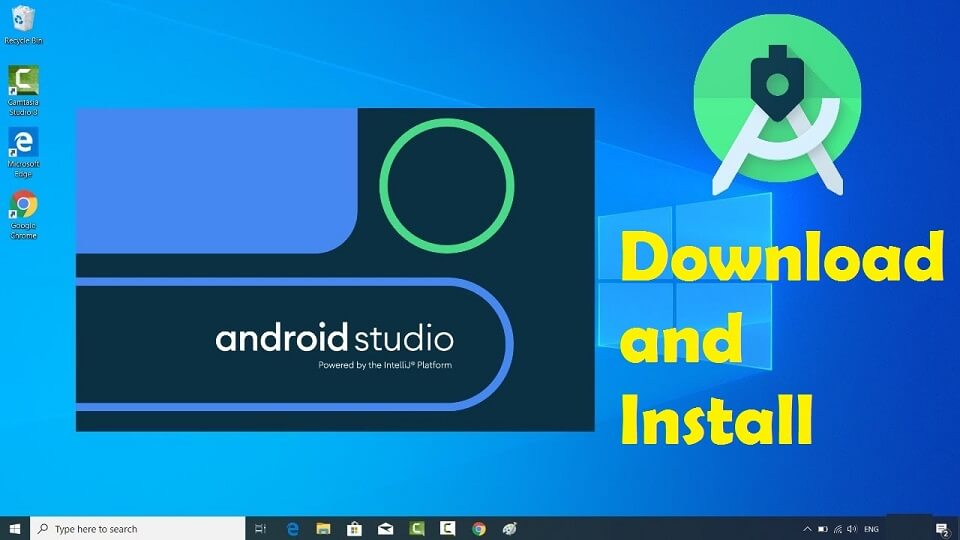

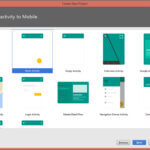
Stephen S
Thanks