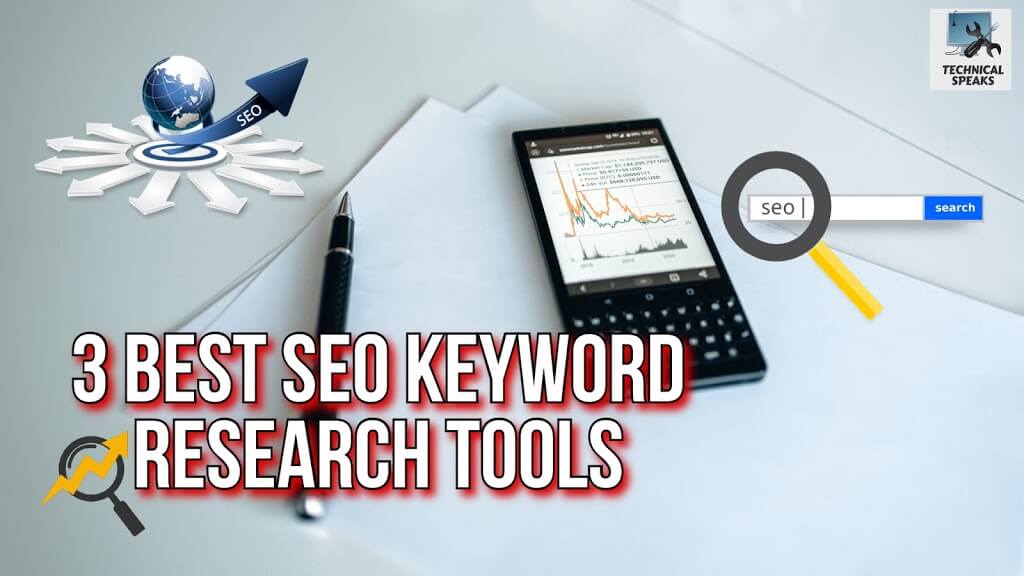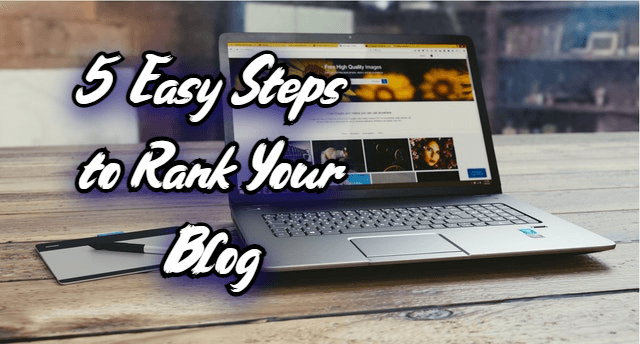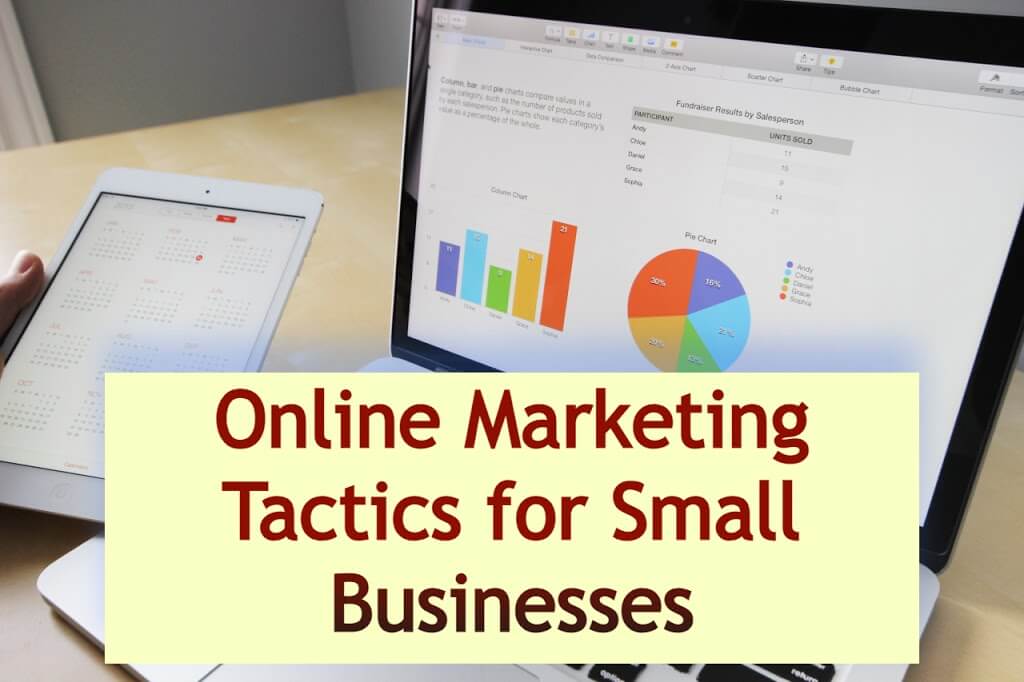Changing a Wix website template in 2024 involves a few straightforward steps. First, log in to your Wix account and open the Wix Editor. From the dashboard, click on “Site Actions” and select “Change Template.” This option might be under the “Site” tab or within the “Settings” menu, depending on interface updates.
Browse through the available templates in the template library. You can filter templates by category or use the search bar to find a specific style. Once you find a template you like, click “View” to preview it. If it suits your needs, click “Choose Template.”
Be aware that changing your template means starting from scratch; your current content will not automatically transfer to the new template. It’s essential to back up your existing content and design elements before making the switch.
After selecting the new template, customize it using the Wix Editor. Add your text, images, and other elements to rebuild your site. Adjust the design to match your brand’s style and reconfigure your site’s settings as needed.
Finally, preview your changes to ensure everything looks correct. Once satisfied, click “Publish” to make your new design live. This process ensures a fresh look for your site while leveraging Wix’s flexible design tools.
Importance of Changing Templates
Changing the template of your Wix website can significantly impact your site’s performance, appearance, and user experience. Here are some key reasons why it might be necessary:
1. Modernization and Relevance:
- Stay Updated with Design Trends: Web design trends evolve quickly. Updating your template ensures your site remains modern and visually appealing, which can help attract and retain visitors.
- Enhanced User Experience: New templates often come with improved layouts and features that enhance the overall user experience, making navigation smoother and more intuitive.
2. Functionality and Features:
- Access to New Features: New templates might include advanced features and functionalities that your current template lacks, such as better mobile responsiveness, improved SEO tools, or integrated social media feeds.
- Better Performance: Updated templates are optimized for speed and performance, ensuring your site loads faster and operates more efficiently.
3. Brand Alignment:
- Rebranding: If your business or personal brand has evolved, changing your template can help align your website with your new brand identity. This includes updating colors, fonts, and overall style to match your branding guidelines.
- Consistency Across Platforms: A new template can help create a cohesive look and feel that matches your presence on other digital platforms, such as social media and email marketing.
4. Improved SEO:
- SEO Optimization: Modern templates are often designed with the latest SEO best practices in mind, helping your site rank higher in search engine results.
- Enhanced Structure: New templates can provide better-organized content structures, making it easier for search engines to crawl and index your site.
5. User Engagement:
- Increase Engagement: Fresh designs and updated layouts can captivate visitors, encouraging them to spend more time on your site and explore more pages.
- Lower Bounce Rates: A visually appealing and well-structured site can reduce bounce rates by keeping visitors interested and engaged.
6. Technical Maintenance:
- Bug Fixes and Updates: New templates are often free from bugs and issues that may have affected older templates. Regularly updating your template ensures your site remains functional and secure.
- Compatibility: Ensuring your template is compatible with the latest web technologies and browsers is crucial for maintaining site functionality.
Changing your Wix website template periodically helps keep your site fresh, functional, and aligned with your evolving business needs, ultimately contributing to a better user experience and improved online presence.
How to change Wix template-step by step
By following these steps, you can effectively learn how to change Wix website template and give your site a fresh, new look
1. Log in to Your Wix Account
- Access the Wix Website: Open your web browser and go to [wix.com](https://www.wix.com).
- Login: Click on the “Sign In” button usually located at the top right corner of the page. Enter your username and password. If you don’t have an account, you will need to create one.
2. Create a New Site
- Dashboard Navigation: Once logged in, you will be taken to your Wix dashboard. Here you can see your existing sites and other account details.
- Start a New Site: Click on “Create New Site”. This button is typically prominent on the dashboard.
- Choose a Category: Wix will prompt you to select a category that best fits the purpose of your new site (e.g., Business, Portfolio, Blog, etc.). This helps Wix recommend templates that suit your needs.
3. Select a New Template
- Template Browsing: You will be directed to the template selection page. Here you can browse various templates organized by category. Wix has hundreds of templates, so take your time to find one that suits your needs.
- Preview Templates: Hover over a template and click “View” or “Preview” to see how it looks and functions.
- Choose Your Template: Once you find a template you like, click “Edit” to begin customizing it.
4. Customize the Template
- Wix Editor: You’ll enter the Wix Editor, a drag-and-drop interface where you can customize every element of your template.
- Adding Elements: Use the left sidebar to add elements like text boxes, images, videos, and more. Drag and drop them onto your page.
- Editing Elements: Click on any element to edit its content, style, and settings. Use the toolbar that appears to customize fonts, colors, sizes, etc.
- Page Management: Add new pages or manage existing ones from the “Pages” menu on the left sidebar. Rename, duplicate, or delete pages as needed.
- Mobile Optimization: Switch to the mobile view to ensure your site looks good on mobile devices. Wix allows you to adjust the layout specifically for mobile.
5. Transfer Content from the Old Site
- Manual Transfer: Open your old site in a separate tab or window. Copy the content (text, images, videos) manually by selecting and copying it from the old site, then pasting it into the corresponding sections of your new site.
- Use Wix Tools: Consider using Wix’s import tools if available. Some content, like blog posts, can be exported from the old site and imported into the new one.
- Consistency: Ensure that the formatting and styles are consistent across the new site to maintain a professional look.
6. Adjust SEO Settings
- SEO Basics: Go to the “Settings” section of the Wix Editor and find the SEO tab.
- Meta Tags: Update meta titles and descriptions for each page. This information helps search engines understand the content of your pages.
- URL Structure: Make sure your URLs are clean and descriptive. Avoid special characters and use hyphens to separate words.
- SEO Wiz: Utilize Wix’s SEO Wiz, a tool that provides a step-by-step plan to improve your site’s SEO.
7. Preview and Test Your New Site
- Preview Mode: Click the “Preview” button at the top right of the Wix Editor to see how your site will look to visitors.
- Testing: Test all interactive elements like links, forms, buttons, and navigation menus to ensure they function correctly.
- Cross-Device Check: Ensure your site looks and works well on different devices (desktops, tablets, smartphones).
8. Publish the New Site
- Publish: Once you’re satisfied with your site, click the “Publish” button in the top right corner of the Wix Editor. Your site is now live on the internet.
- Domain Settings: If you have a custom domain, ensure it is connected to your new site. Go to the “Settings” menu, then “Domains”, and follow the prompts to connect your domain.
9. Redirect Traffic
- 301 Redirects: Set up 301 redirects from your old site’s URLs to the corresponding new URLs to ensure that visitors and search engines are redirected to the correct pages. This helps maintain SEO rankings and user experience.
- Wix Redirection Tool: Wix provides tools to manage redirects. Access this through the SEO section of the site settings.
- External Tools: If needed, use external tools or plugins to help manage redirects, especially if your site is large or has many external backlinks.
Additional Tips
- Backup Content: Save copies of your old site’s text, images, and other important elements on your computer or cloud storage before making any changes.
- Support Resources: Utilize Wix’s extensive help resources, including tutorials, FAQs, and customer support if you encounter issues.
- Professional Assistance: If the process is too complex or time-consuming, consider hiring a professional web designer or a Wix Expert to help with the transition.
Conclusion
Changing your Wix website template in 2024 ensures your site stays modern, functional, and aligned with your brand. Although it requires creating a new site and manually transferring content, the process is straightforward. Start by logging in to Wix, creating a new site, and selecting a new template. Customize it using the Wix Editor, transfer your content, adjust SEO settings, and thoroughly test your new site. Finally, publish the site and set up necessary redirects. Back up your content and consider professional help if needed. This effort can significantly enhance user experience, SEO, and overall site performance, and support your content marketing strategies.